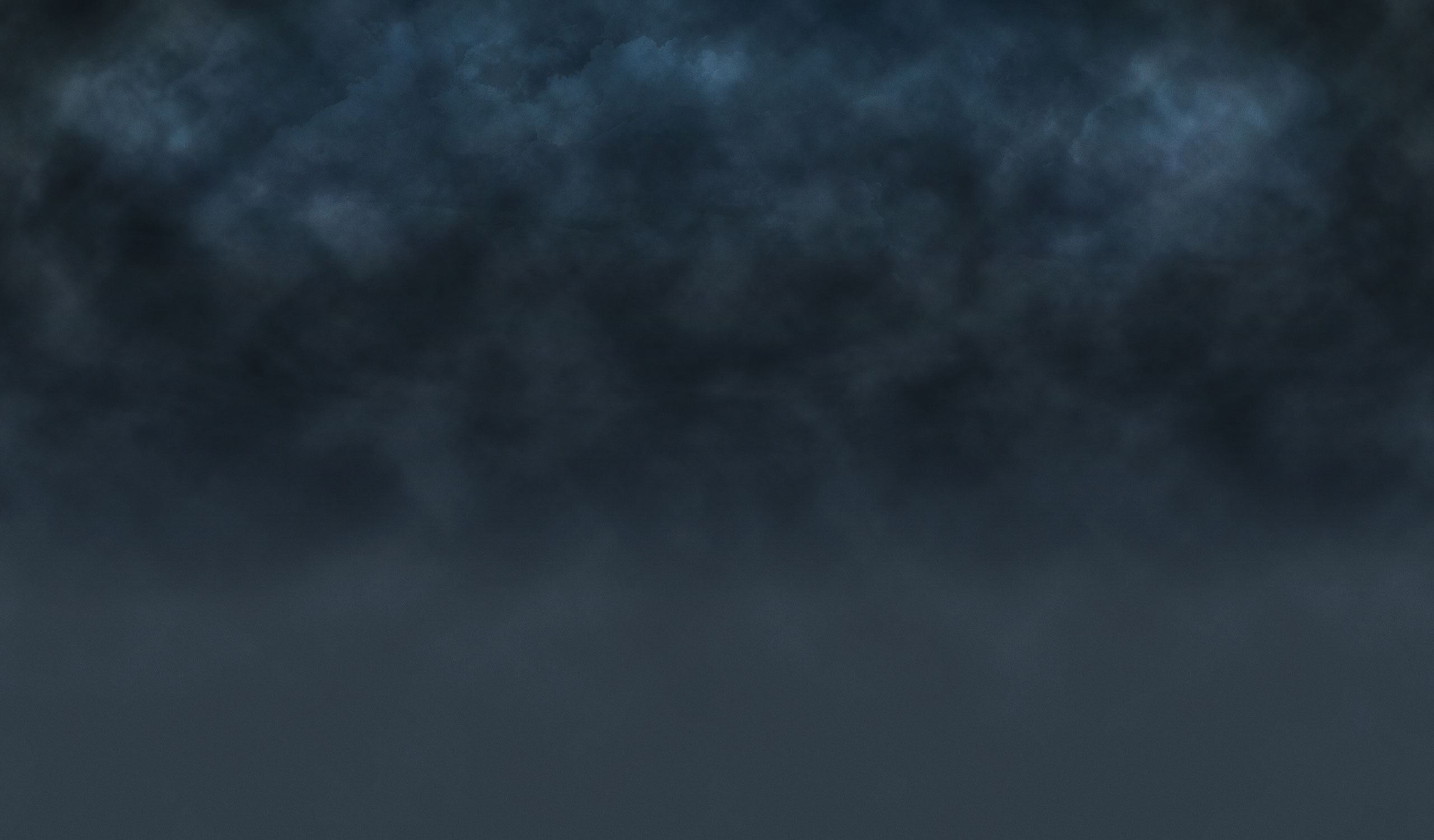If you want to get rid of the nasty 777 on all files/folders see:
find /path/to/base/dir -type d -print0 | xargs -0 chmod 755
find /path/to/base/dir -type f -print0 | xargs -0 chmod 644
If you want to get rid of the nasty 777 on all files/folders see:
find /path/to/base/dir -type d -print0 | xargs -0 chmod 755
find /path/to/base/dir -type f -print0 | xargs -0 chmod 644
|
Utility Keyword abbreviations
|
|
| Abbreviations | chassisname = ch controller = ctrl logicaldrive = ld physicaldrive = pd drivewritecache = dwc |
|
hpacucli utility
|
|
| hpacucli | # hpacucli
# hpacucli help Note: you can use the hpacucli command in a script |
|
Controller Commands
|
|
| Display (detailed) | hpacucli> ctrl all show config hpacucli> ctrl all show config detail |
| Status | hpacucli> ctrl all show status |
| Cache | hpacucli> ctrl slot=0 modify dwc=disable hpacucli> ctrl slot=0 modify dwc=enable |
| Rescan | hpacucli> rescan
Note: detects newly added devices since the last rescan |
|
Physical Drive Commands
|
|
| Display (detailed) | hpacucli> ctrl slot=0 pd all show hpacucli> ctrl slot=0 pd 2:3 show detail Note: you can obtain the slot number by displaying the controller configuration (see above) |
| Status |
hpacucli> ctrl slot=0 pd all show status |
| Erase | hpacucli> ctrl slot=0 pd 2:3 modify erase |
| Blink disk LED | hpacucli> ctrl slot=0 pd 2:3 modify led=on hpacucli> ctrl slot=0 pd 2:3 modify led=off |
|
Logical Drive Commands
|
|
| Display (detailed) | hpacucli> ctrl slot=0 ld all show [detail] hpacucli> ctrl slot=0 ld 4 show [detail] |
| Status | hpacucli> ctrl slot=0 ld all show status hpacucli> ctrl slot=0 ld 4 show status |
| Blink disk LED | hpacucli> ctrl slot=0 ld 4 modify led=on hpacucli> ctrl slot=0 ld 4 modify led=off |
| re-enabling failed drive | hpacucli> ctrl slot=0 ld 4 modify reenable forced |
| Create | # logical drive – one disk hpacucli> ctrl slot=0 create type=ld drives=1:12 raid=0 # logical drive – mirrored # logical drive – raid 5 Note: |
| Remove | hpacucli> ctrl slot=0 ld 4 delete |
| Expanding | hpacucli> ctrl slot=0 ld 4 add drives=2:3 |
| Extending | hpacucli> ctrl slot=0 ld 4 modify size=500 forced |
| Spare | hpacucli> ctrl slot=0 array all add spares=1:5,1:7 |
find example to remove files older than 5 days:
find /path/to/files* -mtime +5 -type f -exec rm {} \;
Note that this command will not work when it finds too many files. It will yield an error like:
bash: /usr/bin/find: Argument list too long
Use this:
find /path/to/files* -mtime +5 -type f | xargs rm
After restoring DellOpenmanage from backup i got the following error:
/opt/dell/srvadmin/sbin/omcliproxy: error while loading shared libraries: libdsupt.so.1: cannot open shared object file: No such file or directory
The files (and symlinks) are located in:
/usr/local/opt/dell/srvadmin/lib64/libdsupt.so
/usr/local/opt/dell/srvadmin/lib64/libdsupt.so.1
/usr/local/opt/dell/srvadmin/lib64/libdsupt.so.1.100.147
I didn’t reboot my machine, so to get this working i had to make sure the ldconfigs where included in:
cat /etc/ld.so.conf
include ld.so.conf.d/*.conf
After this i just ran an ldconfig
ldconfig
And all worked again:
Health
Main System Chassis
SEVERITY : COMPONENT
Ok : Fans
Ok : Intrusion
Ok : Memory
Ok : Power Supplies
Ok : Power Management
Ok : Processors
Ok : Temperatures
Ok : Voltages
Ok : Hardware Log
Ok : Batteries
For further help, type the command followed by -?
After upgrading your openmanage you could get a No Such Object in your monitoring.
snmpget -v2c -c public localhost .1.3.6.1.4.1.674.10892.1
SNMPv2-SMI::enterprises.674.10892.1 = No Such Object available on this agent at this OID
To fix this issue:
sed -r -i 's/^(SNMP)=disable$/\1=enable/' /opt/dell/srvadmin/etc/srvadmin-omilcore/install.ini
Remove this file:
rm /opt/dell/srvadmin/var/lib/srvadmin-deng/dcsnmp.off
Restart Dell Openmanage:
srvadmin-services.sh restart
Restart SNMP:
service snmpd restart
I would like to know how many files are in a certain directory, so i create a little one liner that counts them:
In my case i want to know the files on my replicated slave of postgres.
I make a directory in my snmp folder which is located in:/etc/snmp
mkdir /etc/snmp/scripts
Create a script you want:
vi /etc/snmp/scripts/postgresfiles.sh
Dont forget the #!/bin/bash or you will get a “Exec format error” this also happends if you enter a “new-line/blank” above your script
#!/bin/bash
ls -al /database/postgres/pgsql/data/pg_xlog | grep -c ^-
Also make your script executable:
chmod +x /etc/snmp/scripts/postgresfiles.sh
In my case my script returns the value 10.
sh /etc/snmp/scripts/postgresfiles.sh
After this we edit the snmpd.conf
vi /etc/snmp/snmpd.conf
Add an extend after your disk/main config this looks something like:
syslocation yourlocation
syscontact yourcontact
disk / 10000
disk /var 10000
disk /usr 10000
disk /tmp 10000
disk /home 10000
disk /boot 10000
disk /database 10000
disk /database.san 10000
load 12 14 14
#PostgreSQL Monitoring
extend postgresfiles /etc/snmp/scripts/postgresfiles.sh
Next we restart SNMP
/etc/init.d/snmpd restart
Now we should have a custom extended oid which we could walk/get:
snmpget -v2c -c public localhost 'NET-SNMP-EXTEND-MIB::nsExtendOutLine."postgresfiles".1'
This should return something like:
NET-SNMP-EXTEND-MIB::nsExtendOutLine."postgresfiles".1 = STRING: 10
Now we want to know what kind of OID belongs to this line, so we run the following:
snmptranslate -On 'NET-SNMP-EXTEND-MIB::nsExtendOutLine."postgresfiles".1'
In my case this returns the following oid:
1.3.6.1.4.1.8072.1.3.2.4.1.2.13.112.111.115.116.103.114.101.115.102.105.108.101.115.1
Now you can use this custom oid to make a graph in cacti or use it to monitor your server on custom scripts/oids
Simple tip this afternoon. You may have got the following error when sending emails through ASP.Net’s built in mail server before:
From: postmaster@YourWebserversName [mailto:postmaster@YourWebserversName]
Sent: 29 June 2012 15:50
To: sender@sendingdomainname.com
Subject: Delivery Status Notification (Failure)
This is an automatically generated Delivery Status Notification.
Delivery to the following recipients failed.
recipient@recievingdomainname.com
Reporting-MTA: dns;YourWebserversName
Received-From-MTA: dns;YourWebserversName
Arrival-Date: Fri, 29 Jun 2012 15:50:30 +0100
Final-Recipient: rfc822;recipient@recievingdomainname.com
Action: failed
Status: 5.5.0
Diagnostic-Code: smtp;504 <YourWebserversName>: Helo command rejected: need fully-qualified hostname
The fix is easy:
We sometimes see problems updating our Dell machines to the latest firmware, ie. update_firmware --yes fails:
Running updates...
- Installing dell_dup_componentid_00159 - 1.11.0Installation failed for
package: dell_dup_componentid_00159 - 1.11.0
aborting update...
The error message from the low-level command was:
Could not parse output, bad xml for package: dell_dup_componentid_00159Dell have been unable to tell me why this is, or provide a fix or workaround.
Here’s what I did to get the firmware installed:
Note: that 1.11.0 is the version and could be different from the version you want to install.
Identify the component for which the update is being installed. In this case that is dell_dup_componentid_00159.
Find the update for that component under /usr/share/firmware/dell:
# find /usr/share/firmware/dell -name "dell_dup_componentid_00159*"
Output example:
# /usr/share/firmware/dell/dup/system_ven_0x1028_dev_0x028c/dell_dup_componentid_00159_version_1.11.0
Install the update:
# cd /usr/share/firmware/dell/dup/system_ven_0x1028_dev_0x028c/dell_dup_componentid_00159_version_1.11.0
# dellBiosUpdate -f PER410-010407.hdr -u
Output after install:
Performing BIOS update...
Update successfully staged. Reboot the system to begin BIOS update.
No reboot option specified. The --reboot option is highly recommended.
As this is a system BIOS update, it is necessary to reboot for the update to be finalised. Without the –reboot option (from the output above) you can choose yourself when to reboot your system.
# reboot
While installing ESXi 5.0 (making use of VMware native Image), you might observe ‘No network adapters were detected’ error message.
The reason for this is because the VMware native ESXi 5.0 image does not contain the required version(s) of network drivers for Network Daughter Cards (NDC) or Network adapters used in Dell 12G Servers.
You need to make use of the Dell Customized ESXi 5.0 Image posted at support.dell.com, which contains the required network drivers for all NDC’s and Network adapters used in Dell 12G Servers.
NOTE: Follow the steps listed in Downloading Dell Customized ESXi image for downloading Dell Customized Installer Image
While installing ESXi 4.1 Update 2 Installable edition (making use of VMware native Image), you might observe ‘Unable to load module /usr/lib/vmware/vmkmod.vmfs3: Failure’ error message.
The reason for this is because the VMware native ESXi 4.1 Update 2 Installable image does not contain the required version(s) of network drivers for Network Daughter Cards or Network adapters used in Dell 12G Servers. As the required network drivers are not available, VMkernel fails to enumerate network devices present in the system. ‘vmfs3’ module fails to load as it cannot detect a valid network device in the system.
You need to make use of the Dell Customized ESXi 4.1 Update 2 Installable Image posted at support.dell.com, which contains the required network drivers for all NDC’s and Network adapters used in Dell 12G Servers.
NOTE: Follow the steps listed in Downloading Dell Customized ESXi image for downloading Dell Customized Installable Image
After Installing ESXi 4.1 Update 2 Embedded edition (making use of VMware native Image), you might observe ‘No compatible network adapter found’ error on the first boot.
You need to make use of the Dell Customized ESXi 4.1 Update 2 Embedded Image posted at support.dell.com, which contains the network drivers for all NDC’s and Network adapters used in Dell 12G Servers.
NOTE: Follow the steps listed in Downloading Dell Customized ESXi image for downloading Dell Customized Embedded Image
NOTE: There is NO recommended method to update the drivers manually, as there is no Network access to the system.
You can download the Dell-customized ESXi installer image from support.dell.com. Follow the steps below to download the ESXi installer media:
1. Go to support.dell.com.
2. Select your line of business.
3. Under Drivers & Downloads, click Get it here.
NOTE: Your system is automatically detected, and the Drivers & Downloads page is displayed. If it is automatically detected properly, skip to Step 6. If not, proceed to Step 4.
4. Click Select A Different Product.
5. Enter the Service Tag or the Express Service Code of the system you want to install ESXi on, and click Submit.
Alternatively, you can select Choose from a list of all Dell products → Servers, Storage, & Networking → PowerEdge . Select the model of your system.
The Drivers & Downloads page is displayed.
6. Choose the Operating System as ESXi <Appropriate Version>
7. Expand Enterprise Solutions.
8. Click Download File beside the appropriate image.
Original Page: Here